To reset the credentials on your unit, please see the steps below. Download and install the SADP Tool for PC/MAC. (If not already installed on your system, make sure WinPcap installs as part of the SADP Tool installation) Make sure the unit and the computer running SADP are connected to the same network. Next, run the SADP Tool and select your unit… If you receive a dialogue asking for a Secure Code, please submit your full device Serial Number and Start Time as reflected in SADP to techsupport@huntcctv.com
What is the default password to our devices?
Older recorders and cameras: 12345, admin12345
Newer recorders and cameras: nvr12345
HNDB313-W/16G: verification code on doorbell label
If none of these options work please refer to the “Password Reset Instructions” tab along the top.
How do I restore my camera(s) to factory default settings?
Assuming the camera has a physical reset button… with the camera connected/powered, depress-hold the reset button for 15 seconds. Do not release the reset button, yet.
With the reset button still depressed, remove power from the camera. Do not release the reset button, yet.
With the reset button still depressed, wait 15 seconds and then reapply power to the camera. Do not release the reset button, yet.
Wait another 15 seconds after camera is powered, NOW you can release the reset button.
Camera should be reset to default settings.
I upgraded the firmware on my recorder, now the Login screen reflects a lot of garbage characters. Why?
On the rare occasion, a recorder might exhibit this behavior immediately following a firmware upgrade.
Ignore the garbage characters… Just keep clicking the [OK] button. The recorder will eventually allow access.
Once into the recorders menu system, Main Menu / Maintenance / Default / Factory Default the recorder.
A Factory default of the unit will resolve this problem.
What is the absolute bare-minimum recommended up-speed?
10Mbps
I'm trying to enable the Guarding Vision service on my recorder but I can't seem to get it to come online. Why?
Guarding Vision requires consistant access to DNS server(s).
Recommend adjusting the recorders network settings to include the following DNS servers…
Preferred DNS = 4.2.2.1 instead of default gateway
Alternate DNS = 8.8.8.8
‘Soft’ Reboot the recorder.
Guarding Vision service should come online.
4-in1 PTZs with switchable output (TVI/AHD/CVBS/CVI)
For the models (HAP112/312-OD[25X]) and variants that have a built in dip switch, switches 9 and 10 are for the output mode.
TVI: OFF/OFF
AHD: ON/OFF
CVI: OFF/ON
CVBS: ON/ON
When I access my recorder in a browser, the browser keeps asking to install the web plug-in. Why?
- Make sure the browser is ‘Internet Explorer’.
- If accessing the recorder via www.guardingvision.com, when clicking on the public IP/Port number, again, make sure that the browser that is in use is Internet Explorer.
- If you are certain that the web plug-in has already been installed, yet you still are prompted to install the plug-in, click [cancel] and proceed w/ the login… effectively ignoring the web plug-in prompt.
IP Conflict?
The NVRs internal NIC IP address is 192.168.254.x
If the local LAN is also 192.168.254.x, there could be an IP conflict.
Resolving this issue is as simple as modifying the recorders Internal NIC to another Class C subnet.
[NOTE: If attempts to modify the Internal NIC IP address result in ‘Parameter Error’, you may need to temporarily ‘adjust’ the recorders IPv4 address parameter to another IPv4 address prior to modifying the Internal NIC IP address. Then change the recorders IPv4 address back once the Internal NIC address is modified.]
My 64 channel recorder can only see 50 cameras, why?
In general, this indiates that there is not enough bandwidth when trying to add more than 50 cameras.
Is the RAID being utilized? If yes, then the incoming bandwidth is 200 instead of 320.
Also, check the Bit Rate in Video Settings. If set to 6400, then 50 is already full.
How many simultaneous connections are permitted, per camera?
2 Mainstream – 3 Substream
CPU Pegged At 97 Percent
If using CMS, what version?
Older than v2.6.1.50?
Install the v2.6.1.50 from web site.
https://www.dropbox.com/sh/ssxbkhhvgawe4wx/AADtdtjsfV9-6uVzWUI-au4Fa?dl=0
And/or disable hardware acceleration.
I've configured my system to send out email notification when motion is detected. I'm not getting any email notifications. Why?
There are several reasons why email notification upon moton detection might not function as expected.
* Make sure that the sending email account is gmail.
* Make sure that the sending and receiving email accounts are not the same.
* Make sure that the system is actually ‘recording upon motion detection’.
Can you have the recorder send a text instead of an email?
Not natively. But it may still be possible. See below…
http://www.wikihow.com/Send-a-Text-from-Email
The HNR31P-series recorder will not export the VS Player when specifically directed to, instead, it'll export a 'Player.zip' file that contains only a Readme.txt file that reads "You can get the player on the disk." Why?
The HNR31P-series recorder lacks the internal resources to host the VS Player export feature.
Download the VS Player from www.huntcctv.com / Support / DVR – F/W & S/W Downloads / iVMS Software for HNC series, HAR series, HSR series, HNR series, HNRT series, HHRA series… link.
I exported some video but there are green squares showing over the motion-captured video. Why?
‘Dynamic Analysis for Motion’ was left enabled on the camera/recorder.
Login to Camera / Event – Basic Disable Dynamic Analysis
Local / Live View Parameters – Enable Rules
I'm using Internet Explorer to download video from the recorder and the file system doesn't get created, no files are downloaded. Why?
Run your Internet Explorer session ‘As Administrator’. This should resolve the issue.
If my IP cameras are connected to a Lan-based PoE switch, I can login to them directly using Internet Explorer, by IP. How can I directly access the IP cameras if they are connected to the recorders embedded PoE switch?
In order to directly login to IP cameras connected directly to the recorders embedded PoE switch, the switches Virtual Hosting feature must be enabled.
Login to the recorder in Internet Explorer.
Click the Configuration tab.
Network / Advances Settings / Other – Enable Virtual Host
Once the switch is virtually hosting the cameras, you can login to the cameras directly using the link provided…
Click the Configuration tab.
System / Camera Management / Link to camera in the connect column.
When remotely attempting to adjust the motion sensitivity in I.E., I get Parameter Error. Why?
Likely it’s a glitch in the browser software. Adjust motion sensitivity locally.
Only the upper-left corner of video is visible on playback. Why?
Is dual display PC config? – Is single display adapter with DVI/VGA out?
Yes/Yes?
There’s the problem.
In G.E. for the mobile, how do I see more than 32 cameras?
You will need to create another ‘View’ for cameras 33-64, etc.
I exported a video file that should contain Audio but I can't hear anything on playback. Why?
In order to hear the audio, you need to play the video in the VS Player. [VLC Player will not play the embedded audio, for example.]
My PTZ camera functions as designed during daylight hours, but at night, (when it switches to IR mode) the display 'fritzes' out and goes black all night. The display only comes back once there is sufficiant white-light to bring the camera back out of IR mode. Why?
This behavior is indicative of a camera that isn’t getting power sufficient to fully enable the IR function(s) etc.
– – Check the power supply for required specs / possible failure.
How do I remove a recorder from the Cloud P2P service?
Since Q2 of 2020, all Guarding Vision unbinds are done through the app. When attempting to add a device that is already bound to an account, Guarding Vision will prompt the user the unbind the device first.
You will need the admin password of the recorder and verification code for re-adding.
Once unbound, attempt adding it again, this time it will add.
I'm getting "Invalid Stream Type" error. why?
Log into camera… Stream type set to mjpeg or H.265, needs to be set to H264
Only the upper-left corner of video is visible on playback. Why?
Is dual display PC config? – Is single display adapter with DVI/VGA out?
Yes/Yes?
There’s the problem.
When I attempt to login to the recorder via the web over port 80, all I see is (1) camera ONLY. It's like it's logging directly into the camera and not the recorder. Why?
More than likely, port 80 has been hijacked by a camera. Change the recorder (or camera) to port other than 80.
I'm configuring a 2nd RTSP port. What port # should I use?
If configuring 2nd RTSP Port, needs to be 5-digit number…. 10554 works
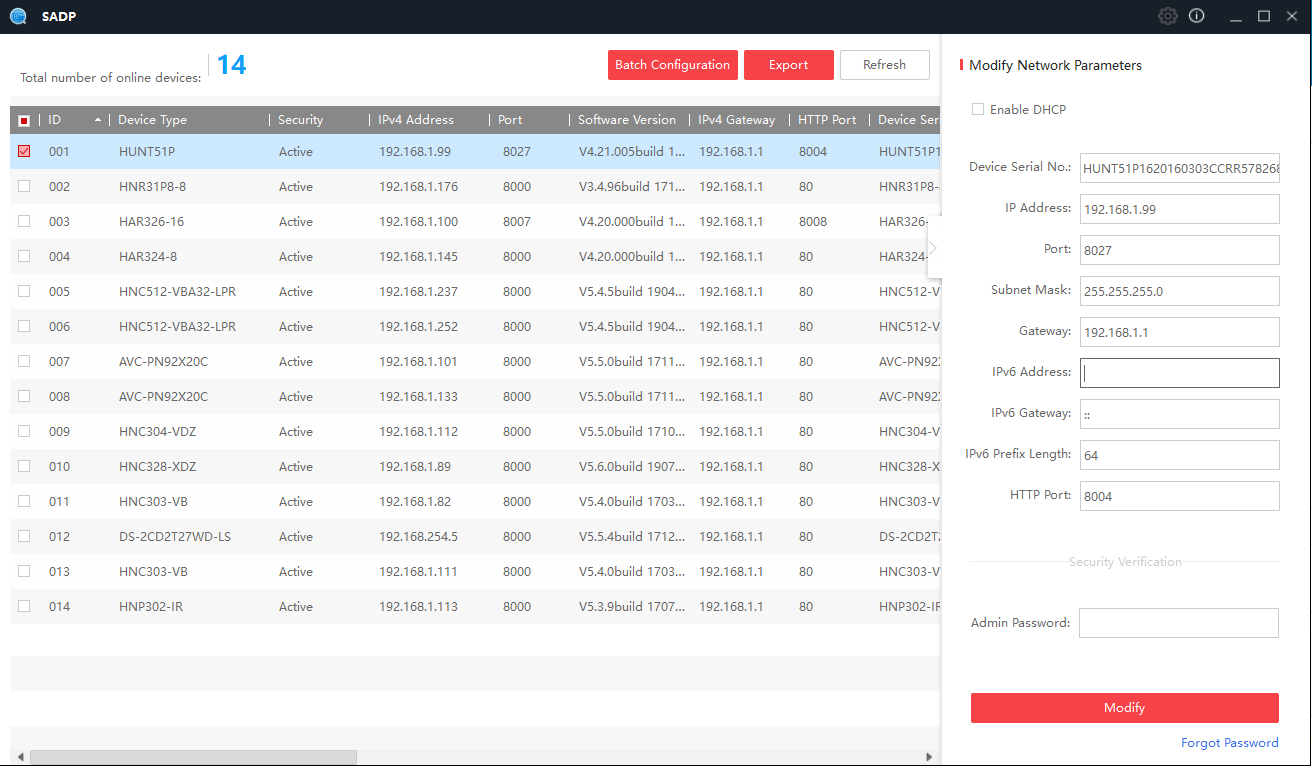
Click the [Forgot Password] link in the lower right corner of the ‘Modify Network Parameters’ dialog
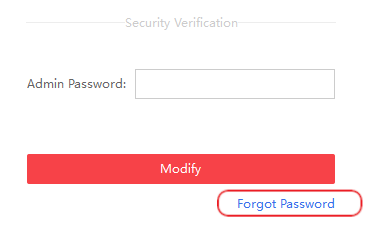
Click the [Export] button, select the Folder into which to export the file.
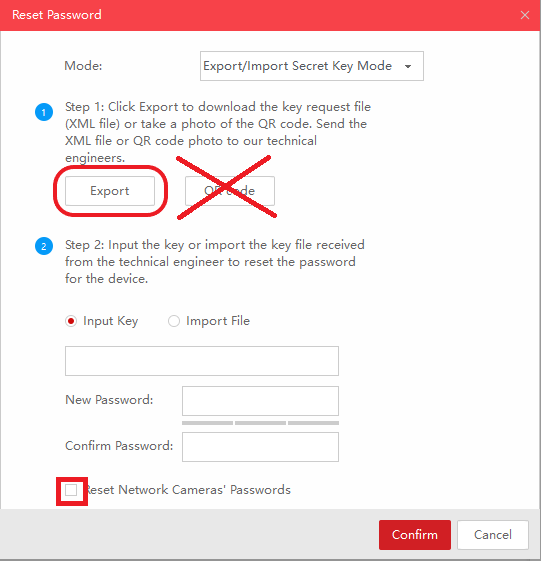
Locate and email the exported file to techsupport@huntcctv.com When you receive the 'Import File', browse to and select it. You will then be able to enter/confirm your new password. NOTE: If your system was originally set for "Plug and Play", you're going to want to tick off the box that reads: "Reset Network Camera Passwords", that will ensure the cameras stay connected to the recorder.
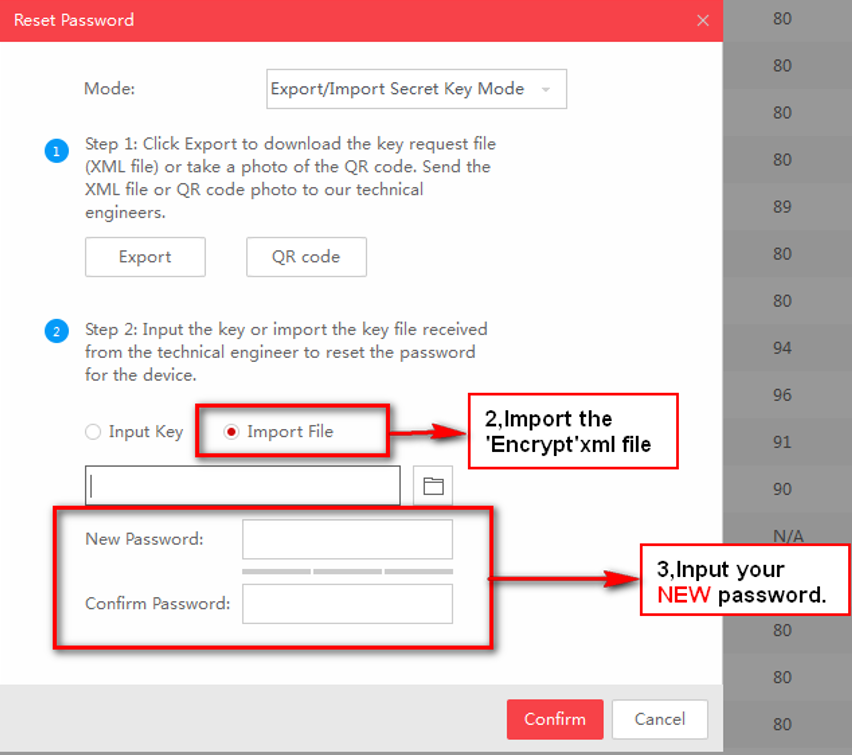
NOTE: Do not power-off the unit during this process. For best results, if you can even leave the export dialog open until you receive the reset file, this would be optimal.
In many instances, Port Forwarding is required to provide remote access to Hunt Electronic recorder features and functions. Due to the diversity of networking environment, difference in routing-device make, model, function and features, as well as a host of other topological and environmental factors, a single definitive Port Forwarding document is not currently available for technical reference. This document is intended as a ‘guide’ for technicians who are in need of basic assistance with Port Forwarding, and contains reference to external resources. Please review this document in its entirety before calling Hunt Electronic Technical Support for assistance with Port Forwarding. The Port values most often Forwarded (pre-defined) on current Hunt Electronic recorder models are … HTTP = 80 HTTPS = 443 SERVER = 8000 RTSP = 554 [NOTE: Forwarding the HTTPS port (443) is NOT generally recommended.] The above are examples of default port assignments. Port assignments ‘can’ be changed to accommodate ISP port restrictions and/or rules as defined by your network administrator, etc. [EXAMPLE: Port 80, the default HTTP port, is frequently changed to another value.] [Note: If your Network environment does not have DHCP server enabled, please contact your network administrator to find out what IP address you can use for the recorder.] In some instances, you can allow the local DHCP server to assign the recorder an IPv4 address, then disable DHCP on the recorder. This will assign the DHCP-issued IPv4 address statically. [NOTE: This method of assigning an IPv4 address to a recorder should be considered a ‘shortcut’ and is not appropriate for all situations.] In most instances, your local IT/Network Administrator will provide a private IPv4 address for the recorder. This IPv4 address is the address to which you will be forwarding your ports.
In order for Port Forwarding to be successful, the following basic requirements must be met: A. Your recorder is behind a firewall; often provided by your local routing device. [This device generally issues IPv4 addresses via DHCP as well.] B. Your recorder has already received an IPv4 address that starts with 192.168.x.x, 10.x.x.x, 172.16.x.x, 172.32.x.x via DHCP. [It is highly recommended that you statically assign your IPv4 address to the recorder] C. Your recorder has already received an IPv4 address that starts with 192.168.x.x, 10.x.x.x, 172.16.x.x, 172.32.x.x via static assignment… D. Your networking environment provides internet access. [Note: IPv4 addresses starting with 169.x.x.x indicate a misconfigured network connection on your system. Contact your local IT/Network Administrator or Internet Service Provider for assistance with this issue.] The actual task of Forwarding Ports through a firewall should always be performed by an experienced IT professional. That said, with the proliferation of commercial/residential intranet/internet technology today, it’s often left up to vendors, and even the residents/business owners themselves, to perform any required Port Forwarding operation(s). Fortunately, there are an abundance of informational resources available to assist with Port Forwarding. When encountering an environment where Port Forwarding is required, and the installer is unfamiliar with the process, the routing hardware, etc, a good reference to use is www.portforward.com. This site has detailed walkthroughs for hundreds of current and legacy routing devices. If you do not find your routing devices’ Port Forwarding walkthrough in the ‘List of all Routers’ available on www.portforward.com, often you can often find a walkthrough for earlier/later models from the same manufacturer that are similar enough to the unit upon which you are working to assist in getting the job done. In regard to Port Forwarding in general, even the most experienced technician can run into trouble. Below are a couple of example/scenarios where you might run into problems getting Ports Forwarded through a firewall…
[Example/Scenario #1 – Nested Configuration] A nested configuration exists under the following conditions… * There are multiple routing devices in play and the recorder is directly connected to a ‘non-internet-facing’ routing device. This type of environment is likely ‘managed’ by an IT/Network Administrator or similar entity. * The routing device to which the recorder is connected is non-internet-facing, and is connected to an internet-facing Modem. [The modem will possibly need to be configured for ‘Bridged Mode’.
[Example/Scenario #2 – Combination Router/Modem Configuration] * The routing device is a single combination Router/Modem. Sometimes, with these devices, the Modem feature(s) prevent the ports from successfully forwarding through the devices’ own Firewall. You can be relatively sure that this scenario is in play if you are 100% certain that the Router/Modem Port Forwarding is correct, but the ports simply will not open. * In this situation, it is often required to have the Internet Service Provider configure your combination Router/Modem as a pure Modem in order to enable Bridged Mode. This most often disables the devices Routing features. The technician might then need to install a separate Router behind the Modem, hence creating the Nested Configuration outlined above.
[Example/Scenario #3 – ISP Port Blocking] * The Internet Service Provider has blocked certain ports… port 80 is a perfect example. * If you encounter this scenario, change the required port definition to another value; if forwarding port 80 is disallowed, change the port definition on the recorder to 8080 (or another valid port), and open that port instead. You can test the success/failure of your Port Forwarding operation by visiting http://www.canyouseeme.org. Simply type your newly Forwarded Port value into the Port to Check field and click the ‘Check Port’ button. If you are experiencing problems getting your Port Forwarding to … Forward Ports, you can contact your Internet Service Provider for assistance. In some cases, Hunt Electronic Technical Support Engineers may also be of assistance with Port Forwarding. If you desire Port Forwarding assistance of the Hunt Electronic Technical Support team, please have the following resources available. * Model number of the Hunt recorder * A Windows PC connected to the same network subnet/segment as the Hunt recorder * Show My Pc installed on the Windows PC. https://huntcctv.showmypc.com/ (the green link) * Access credentials for the routing device. * IPv4 address and port assignment/numbers (other than default) defined on the recorder
Support Contact Info
Hunt Electronic USA, Inc.
Hours: Monday – Friday, 8:30AM to 5:30PM PST
Telephone: 1-888-993-HUNT(4868)
Email: techsupport@huntcctv.com
